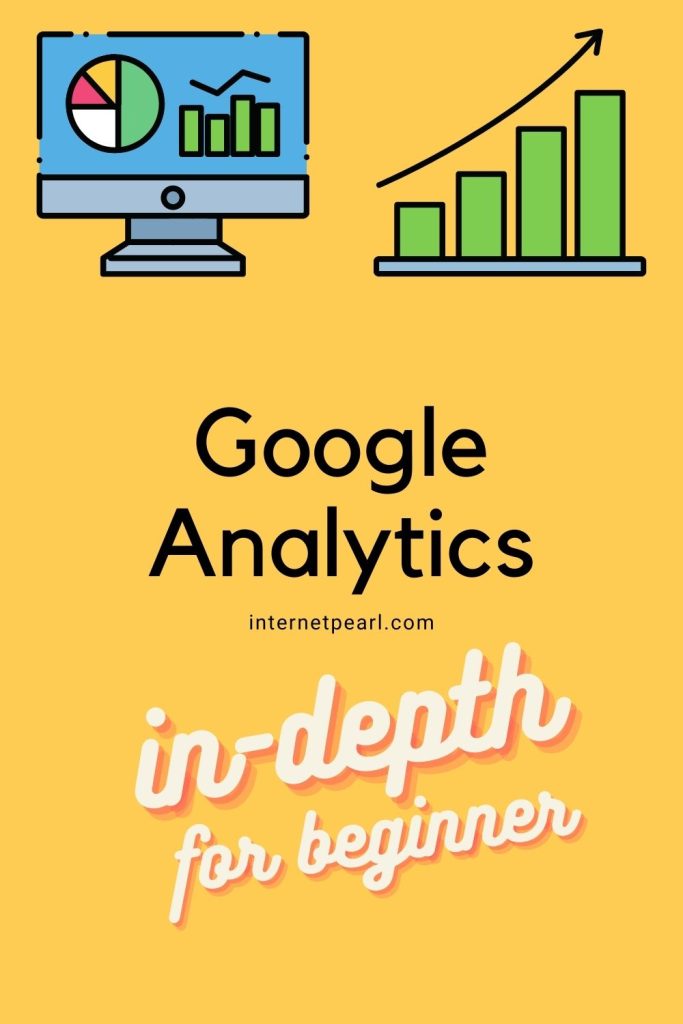What is Google Analytics?
You may have heard of this quaint little company called “Google” and all the neat toys they have to offer. Google Analytics is one of those “toys,” specializing in gathering data about what your users do on your website.
Google Analytics (GA) is useful for most anyone with a website. Whether you’ve had your site for years, or you’re planning to make it tomorrow, you can get some use out of Google Analytics.
People have been using GA for more than 15 years, with its first iteration launching (for free!) in November 2005, after gobbling up a company called Urchin Software.
At the time, it was entirely unprecedented for this kind of software to be free, and it led to 100,000 new accounts within its first week. That’s more than 4 times the entire industry at the time!
Since then, it has kept its lead and is the most widely used website statistics service by a huge margin. It’s now being used on roughly 30 million sites, so there’s no question that it is useful.
But why is it useful? Well, strap in, because there are a ton of answers to that question.
How does Google Analytics work?
To emphasize why it’s useful, first you have to understand how it’s useful.
Someone can tell you a horse is great for moving heavy things, but if you don’t already own a cart and tackle, you might laugh at their strange 19th-century suggestion.
What that means is: you need to know how to use something to understand its worth.
By the end of this article, you will have learned something about using Google Analytics. That is a promise.
Technically…
So, bear with the confusing terms and foreign concepts. Stick with it, and by the end of this article, you will know your stuff.
Normally you might avoid the technobabble and skip straight into the cold hard results, but seeing as you will have to interface with all this jargon to use GA, you will need to know how to sift through it.
Why you want this info
Aside from seeing how many sales you’ve made on a nice graph, Google Analytics is excellent for learning more about your users.
Knowing more about the people visiting your website is incredibly helpful as it allows you to fine-tune your audience.
If the data implies your target audience isn’t spending a lot of time on your site, maybe you should make changes to your content.
Or, if the data shows that a certain subsect of your users are instantly leaving your site, like mobile users, for example, this could clue you in on an underlying issue with your website’s composition.
Also, the amount of data it can provide is astounding, not to mention its ability to organize it. Being able to compare the quality and quantity of users gained from email marketing to those from Google Ads is unbelievably useful.
Java Tracking Code
There are a few things you must do before Google Analytics can start doing its thing.
For starters, you need a Google Analytics Account. To make one, head to analytics.google.com and create your account.
Then you need to add a little line of Javascript Tracking Code to each page of your website.
This bit of code is the pièce de résistance. Without it, Google Analytics would have no data to collect.
The way it works is, each time a user visits a page with the code, it collects anonymous info about the user and how they interacted with your page.
It collects a lot of info, like the user’s:
- Language
- Browser
- Device info
- Operating System
- Traffic source
That last one might sound confusing. The “Traffic source” is how the user got to your page. Like from searching related keywords on Google, or from a link in an article. More on that later.
This mighty code can also track how many users are on each page in real-time. You can feel like Dr. Frankenstein finally witnessing your website in action. It’s alive!
It can also easily tell you how many users bought an item from your website by tracking whether they made it to the purchase confirmation page.
How data from the tracking code is parsed
When this data is collected, it is organized based on user information like the type of device and browser used. Then the appropriate information is added to its respective “report.” You’ll hear more about those later.
But before that information can be collected, it goes through a filter called a “view.” Views are crucial for keeping your information relevant and accurate.
Commonly used for excluding internal traffic, it can also be used to filter only from certain regions, or other criteria. Views are very versatile and can exactly fit your needs.
It is important to remember that once Google Analytics has processed the data, it is stored in a database where it cannot be changed.
So, while you can always create a new view, you cannot change data that has already been collected and processed.
Also, new views do not include past data. When creating a new view, it will only include data that it has processed since its creation.
When creating a GA account, you automatically create a “property,” and a corresponding view for that property. Each account requires at least one property.
A property is the destination for your traffic, be it a website, an app, or another digital asset for your business. For the sake of convenience, you can have multiple properties within a single account.
Every property can contain multiple views; more so, a property must have at least two views. One view with no filters, as a control group, and one with filters to exclude bots and spam, as well as internal traffic.
What are “reports”
Reports are that aforementioned database where information is set in stone. A veritable vault of values and metrics.
This is the good stuff, the real meat-and-potatoes of Google Analytics.
Reports are categorized into three main distinctions:
- Audience Reports
- Acquisition Reports
- Behavior Reports
Audience Reports
These reports can help you see certain characteristics of your users. Let’s focus on these five:
- Demographics: age and gender of your users
- Interests: some of their interests
- Geo: what countries they’re in, languages they speak
- Behavior: how many times they’re coming to your site, and how often
- Technology: what devices and operating systems they are using to access your site

Active Users Report
This report shows how many users have had at least 1 session on your site in the last day, week, 2 weeks, and month.

If the content of your site encourages new users and user retention, these numbers should grow. Things like uploading new content periodically will help this.
Demographics and Interests Reports
These two reports are where you can find the most detailed information about your users. From where your audience falls in certain age groups to the percentages of gender that make up your users.

This is a great opportunity to point out two of the most useful buttons for visualizing metrics:
- the bar graph (above) and
- the pie chart (below)

It also provides insight into user preference for things like music, tech, travel, or TV.

This kind of info about your audience is great for informing your advertisement plans. If you have a large number of users who are into a common hobby, that can help inform decisions about possible ad partners.
It’s important to note, to see this data, you have to turn on a very important feature in your settings. It’s rather simple, all it does is allow this data to be collected, but it is set to off by default.
To find this setting, first, click the button at the bottom left of the UI labeled “Admin” with a cog.

Next, click “Property Settings”

Scroll down and you will see the button “Enable Demographics and Interest Reports.” Set that to On.

Once that is turned on, it will begin to collect this information. Note that it might take a day or two for data to appear if you’ve only just enabled this setting.
Geo>Location Report
Under the Geo tab, you will find two reports, Language and Location. The more useful of the two is the latter.
The Location report includes a handy geographic heat map that can be set to display various metrics like Sessions, which shows you the percentage of new visits. This can highlight potential new markets based on this uptick in new user traffic.

When a user lands on your site, the Javascript tracking code anonymously grabs their Continent, Sub Continent, Country, and City through IP Address. You can use these buttons to switch between them.
Behavior>New vs Returning Report
The Behavior tab has several reports for you to glean, but let’s focus on one, for now, New vs Returning. This report tells you about your user retention or a comparison of your New Visitors versus Returning Visitors.
You can even compare this information to other useful metrics, like daily revenue if your site is selling something.

You can visualize the information from the table below by checking these boxes and then clicking the button “Plot Rows” to refresh the line graph.

This report is most useful for deducing a shift in audience loyalty.
Quick Tips on Google Analytics
Think carefully about what might be causing a large influx of new visitors, or an unusually low number of returning visitors. Keep in mind the goal of your site when making decisions based on this information.
Do you want a vast audience of loyal readers or a constantly flowing river of new customers?
Depending on your business, you could want either. Always keep in mind your end goal when analyzing your data.
Technology and Mobile Reports
Beneath Behavior are the reports “Technology” and “Mobile,” both of which are dedicated to the tools your audience uses to view your site content. This is most helpful for ensuring your website is fully functional and compatible across different browsers and devices.
The Browser and Operating Systems report can help identify issues users are having with your site when using certain browsers. A good way to tell is a high Bounce Rate.

This metric refers to the number of people who left your website without interacting with it. If, for example, this report shows a relatively high bounce rate for users on a mobile browser then you may want to restructure the mobile version of your site.
This can be even more pressing if you discover you have a large or growing number of mobile users. The “Overview” report under “Mobile” will give you a solid grasp on the subset of your audience that uses tablets and smartphones as opposed to desktops.

If you aren’t sure about how to better optimize your site for mobile users, the “Devices” report can provide you with the necessary minutiae. It documents the device name and brand, operating system, and even screen resolution.
These reports might seem confusing, but they can be very useful for a web developer.
Acquisition Reports
The reports you’ll find under Acquisition all describe where your traffic is coming from, and the quality of that traffic.
When a user loads your site, the Google Analytics tracking code determines the traffic medium, source, and if relevant, the name of the associated marketing campaign.
The medium is basically the method the user took to arrive at your website. The five types of mediums we’ll see are:
- “Organic” traffic found your site through a search engine, like Google, in an unpaid search.
- “Referral” is used when a user clicked a link on a website other than a search engine that brought them to your site.
- “CPC” stands for “Cost Per Click” and is the traffic that arrived on your site through a paid campaign, like Google Ads.
- “Email” is used for traffic from an email marketing campaign.
- “(none)” shows as the medium when a user types in your URL directly to arrive at your site. These will show a source of “direct.”
The source just shows you additional info about the medium, like the site that the Referral came from, or the search engine that allowed the Organic traffic to find you.
All Traffic>Source/Medium Report
This report can give you insight into how the types of mediums and sources compare to each other. By default, it shows you a table sorted by the Source/Medium with the highest users, and while that is enticing, the quality of users is a bit more important.
Let’s switch to the Comparison View, using this button.

From there we can select the metric “Bounce Rate” to compare it to the number of users.

A low Bounce Rate is a good signifier of quality traffic, it means your users are engaged and active on your site.
You can also use the filter box to include only users from a certain medium, so you can compare the traffic quality from individual sources. Here you can see different data sorted by “Organic.”

You can also input a source like “Google” into the filter box to see how your Organic traffic from Google compares to your CPC traffic from Google.
This can add some much-needed context to your analysis and help you evaluate which marketing activities have been the most successful for your business.
Channels Report
Another way that Google Analytics groups sources together is by channel. Looking under the “Channels” report you will find categories like Organic, and Referral, but also Social, Display, and Direct, among others.

Using the table on this report, you can click on a channel and see each individual source for that channel. If you click Social, you’re likely to find sources like Reddit, Facebook, Instagram, and many other social media sites.

Referrals Report
This report organizes your traffic by the sites that have linked to yours. This includes social media sites, as well as any other site that isn’t a search engine.
To get a better idea of what pages of yours are most linkable, you can add a secondary dimension “Landing Page” to the table.

This allows you to see who is linking to where, and could even be a source of new ad partners in the referring websites.
Behavior Reports
The Behavior reports can be found just below the Acquisition reports on the sidebar, not to be confused with the subset of Audience reports also labeled Behavior. Rather, these reports are focused on what your users do once they arrive on your site.
Whenever a user lands on your site, the Google Analytics tracking code creates something called a “pageview” that is stored in a report. Pageviews are used to generate numerous metrics found in Behavior reports.
Site Content>All Pages Report
We can see the number of pageviews by looking at the report “All Pages” under “Site Content.”

In this context, “Pageviews” refers to the frequency of views each page on your site is getting.
The default way this table titles pages is rather unintuitive. It shows the page URI, which is a distinct part of the URL that is unique for each page, but it’s a bit unsightly.
We can make it a bit clearer by switching the primary dimension to Page Title, using this button near the top.

Doesn’t that look so much better? This allows us to view the pages by the title listed in the HTML, with nice names like Home and Shopping Cart, instead of /basket.html.
This table shows many useful metrics that you should be very familiar with by now, like average time on page and especially Bounce Rate. Sorting by these metrics can help you find pages that might need a little work or exceptional pages that could serve as guides for future content.
Site Content>Content Drilldown Report
This report groups pages using your website’s directory structure. Taking the organization scheme that your site already uses and allowing you to evaluate each section’s performance.
You can quickly see which are most popular with your users by clicking the pie chart view.

Site Content>Landing Pages Report
This shows you the first page users saw when they arrived on your site. You can use this report to see how effective each page is in this role, by looking at metrics like Bounce Rate.
Again, a high Bounce Rate typically indicates this content is not engaging or relevant for those users.
Site Content>Exit Pages Report
This is the last page a user went to on your site before leaving. You don’t want a user to leave your site on important pages like a shopping cart checkout, just before buying something.
It’s important to note the use of each page, though, because if a page full of links to other websites has a high number of exits, that is probably due to the high number of links, and has nothing to do with the page quality.
Goals
Now, when you hear about “Goals” in the context of Google Analytics, it could mean one of two things.
The most obvious interpretation we will call “Business Goals,” which are the actions you want a user to take on your website. Whether that means signing up for an email newsletter or purchasing a product, the completion of one of these goals is called a “Conversion.”
But inside Google Analytics, you will find a special feature also named “Goals.” Once properly configured, these Goals will track your conversions and supply you with conversion-related metrics.
This feature is easily overlooked as a weird gimmick or “not worth the effort,” but if used to its full extent, the metrics it provides can double the usefulness of each report you’ve seen so far.
A sub-feature that is equally useful but with less of a use-case is the “Goal Funnel.” Setting this up allows you to see what stage of the process your users are dropping out of, to help identify areas for improvement.
That does presume your form of conversions can be separated into steps, which isn’t always the case. It makes sense for buying a product, as you will see later, but not so much for something like signing up for a newsletter.
If your site doesn’t sell anything, don’t be distraught! There is hope for you yet.
Goals allow you to track the number of site actions including the number of pages viewed in a session, amount of time a user spent on a page, newsletter sign-ups, and more. These features can be especially useful for gauging user engagement.
While it is especially useful for Ecommerce websites, Google Analytics Goals can be a spectacular source of insight for the user base of any kind of website.
Goal Setup
To find Goals, let’s once again navigate to the Admin section at the bottom left.

From here, click “Goals” under “View” on the far right.

Now click the bright red button labeled “New Goal.”

It’s important to note, this section below may look different based on the kind of site you have. Google Analytics provides you with several business goal templates for you to choose from.
These templates can help by auto-filling the Goal name and type, but it’s just as simple to click “Custom” and set it up for yourself.

From here you can name your goal, and then pick a Goal ID for it. Goal IDs are organized into four sets, Goal Set 1, 2, 3, and 4. They serve only for organizational purposes, so pick whichever Goal ID you’d like.
There are many options for goal type, as seen below.

Goal type describes the user action you want to track. Your options are:
- Destination – For tracking when a user lands on a specific page. This is the only type that allows the use of a Goal Funnel.
- Duration – This type tracks the amount of time a user has spent on a page and allows you to set a threshold where, once a user has spent more than that amount of time on a page, they are counted.
- Pages/Screens per session – Self-explanatory, you set a number of pages, and this type will track how many users have visited that amount of pages or more in a single session.
- Event – This type can track specific actions a user can take on a site. It requires additional implementation, like the Events Report from earlier.
To explain Goal Funnels, let’s choose Destination.

This is the Goal details page for Destination goals.
The first bit of info it asks for is the page you want to track. If you only want to track the users who go to a single specific page, then “Equals to” is the perfect choice. Just type in the full URL of that page, and you’re good to go.
If your goal is a bit broader, like tracking every purchase made on your site, for example, you’ll need to get a bit creative.
This is where a “Regular expression” is most useful.

Because “Equals to” wants the entirety of a URL, it can only track one specific page. When inputting a “Regular expression,” you need to use a distinct part of the URL that every page you’re trying to track shares.
This will require a little testing on your part, as not every website uses the same formatting for this. It could be something like “/SubmitOrder,” or it could be something completely different.
Look through the relevant URLs of your site, and try to pick out that part of the URL that stands out. It’s also important that the snippet you find is only shared by transaction URLs.
Once you’ve found something suitable, enter it into the box and click “Verify this Goal.”

After clicking this, it will show you a conversion rate based on previous data. If you know for certain someone has bought something from your site in the past week, but the conversion rate is 0%, that means your expression doesn’t work.
Keep testing, and once you’ve found something that actually gives you a conversion rate, and one that also makes sense for your business, click Save. Ta-da! Now you’re tracking data!
As for the “Value” option, that allows you to associate each conversion with a monetary value. Its use is a little limited, though, as it only makes sense if each conversion has the same value, which isn’t typically the case for an Ecommerce site tracking transactions.
Though, if you’re tracking newsletter sign-ups, and each sign-up is worth a specific amount, the value setting is an easy and effective way to track that.
Goal Funnels
Now, onto the Goal Funnel. Flipping the switch to “On” will show you these boxes.

Each “Step” includes a Screen/Page, which you can use another Regular expression for, and a Name, which can be the name of the Page you’re tracking.
For this example, you can make a step for each of the pages in a transaction. Like one for the “Cart” where users put the items they want to buy, and then one for “Billing and Shipping,” where users are asked for the relevant information.
The “Required?” toggle is used when a certain step must be made before the others. For example, you can’t get to “Billing and Shipping” without first going to your “Cart.”
A filled-out Goal Funnel might look something like this.

The reason you must be using a Destination goal type to include a Goal Funnel is that each step is like a separate Destination goal. A Goal Funnel tracks how many users make it to the next page after the first.
It’s important to note that the metrics supplied by the overarching Goal are separate from the metrics from the Goal Funnel. Also, setting a step as “Required” in the Goal Funnel will not affect the Goal metrics.
To find the associated Goal Funnel metrics, navigate back to the sidebar, and click “Conversions.” Then find “Funnel Visualization” under “Goals.”
The Funnel Visualization will look something like this.

Steps that have a dramatically higher number of users dropping off should be noted. This could indicate a technical issue on that page preventing users from proceeding, among other possible causes.
Goal Metrics
Now that you’ve created at least one goal, you can now look at goal data in almost all of your Google Analytics reports. Go back through them and see how they can be analyzed with this new information.
You can also view your goal metrics in greater depth in the “Conversion” reports by clicking “Goals” and then “Overview.”

It should look something like this, depending on the Goals you set up and which one you have selected.
This page is especially useful for the Duration goal type, as it allows you to see which pages are the most engaging for your users, as shown above.
Integrations
Google Analytics is all about getting data and organizing it, so why not use data from other sources? Especially sources from software made by the same company, like Google Ads or Google Search Console.
Google had this in mind when they added integration for both into Google Analytics.
Google Ads
One of the most obvious candidates for more data is Google Ads, because if you have a business with a website, you probably have something to advertise, and you may even already use Google Ads.
If you do, it’s as simple as linking the two.
First, make sure you are logged into Google Analytics with the same Google account you used to make your Google Ads account. Also, note that you must have administrator privileges on both accounts.
Then, navigate into the settings by clicking “Admin” on the sidebar.
Next, check your account and property to ensure you are linking your Google Ads account to the correct one. They are located just beneath Account and Property here.

Now, click “Google Ads Linking” under “Product Linking” shown above.
Click the button “New link group” and any Google Ads accounts you have under the same Google account should automatically appear. Click the account you want to link and then click “continue.”
You will be prompted for a “Link Group Title.” This can be your Google Ads account ID.
Next, you will be asked which view you want the Google Ads data to appear in. Click the most relevant one, and then “Link accounts.” It should then show in your Link group list under the title you previously entered.
Campaigns Report
Once your accounts are linked, you can find the reports for your Google Ads campaigns under “Acquisition” in the sidebar.
This is what the “Campaigns” report will look like.

It includes a few metrics you will already be quite familiar with, such as Bounce Rate, Users, and any Goals you’ve made, organized under Behavior, Acquisition, and Conversion.
Some of these metrics are unique to Google Ads reports, though, like Cost and CPC. This information is pulled from your Google Ads account.
At the very top of this report, you can view exclusively the Desktop, Mobile, and Tablet metrics as well, to view campaign performance across different devices.

Keywords Report
Next, let’s look at the “Keywords” report provided by Google Ads.

This report highlights just how deeply Google Ads is integrated into Google Analytics, allowing you to evaluate the performance of specific keywords and their associated ads.
This is useful in several ways. For example, if a keyword has garnered a lot of traffic but has a disproportionately high bounce rate, this could hint at a disconnect between the ad content and the landing page.
Or if you have a keyword with a low number of impressions (basically the number of times an ad was shown) but a high conversion rate, you might want to consider raising your bid for that keyword, to reach a larger audience with that ad.
If you are interested in seeing the efficacy of these ads across devices you can add the secondary dimension “Device Category” to see the device a user was using when they clicked an ad, along with the associated keyword.
Search Console
Linking your Search Console and Google Analytics allows you to see even more detailed information about your organic-search traffic.
You will see data like what your users searched to find you (user queries) and how many times your site URLs appear in search results (impressions), and you can compare this data to metrics you are already familiar with like bounce rate and any goals you’ve set.
To see Search Console reports, you have to first add your site to Search Console and then verify it. It’s important to note you must be able to prove that you own the site to add it to your Search Console account.
Queries Report
The Queries report ranks the most commonly Googled search queries that result in a link to your website. A “search query” is the exact word or words a user typed into Google.
You can find the “Queries” report in “Search Console” under the “Acquisition” category in the sidebar. It will look something like this.

The terms used could be related to the name of your site, or a page on your site. You can see the query “chrome dino” above, which coincides with a landing page you will see later.
“CTR” stands for Click-Through Rate, and it refers to the percentage of users who were shown a link to your site and decided to click it.
The “Average Position” metric tells you how many results Google decides to list before showing your website, on average, with the listed search query.
Landing Pages Report
This report tells you which pages of your site are shown the most through a Google search.

As you can see above, it includes a few of the same metrics as the Queries report, like Impressions and CTR, but also metrics like Sessions and Bounce Rate.
Let’s focus on number 1, the final bit of which says “Chrome+Dinosaur+Collectible,” which is likely the result users clicked when searching “chrome dino,” which you saw from the Queries report earlier.
The Landing Page Report and Queries Report can be used in tandem to ensure you’re getting the most out of Search Console while using Google Analytics.
Go forth!
By this point, you are certain to have found something of use from Google Analytics, as promised by this article.
Whether you run a blog and are trying to increase traffic, or you have a well-established Ecommerce store with ambitious goals of increasing your conversion rate, what you’ve learned about Google Analytics is sure to help.
Google Analytics is all about learning more about your users because you would have no reason for a website if no one ever used it.
By now you are qualified to say you know your audience. Moreso, you are in the right position to say you will continue to know your audience as they evolve and your business grows.
So get out there, and make informed decisions! You are now the expert!